

Brightness: Adjust the setting (-50 to 50) to obtain the best image.

Document Size: Set the size of the document being scanned. The higher the color quality selected the longer the scan job will take to complete and the larger the file size will be. Scan Type: This is the color scan option. The higher the DPI the clearer the image will be, however the scan time and document size will increase. Resolution: This is how sharp an image will be based on the dots per inch scanned (DPI). PreScan: This option will allow you to preview the image before completing the scan. NOTE: If you select Show Folder, the destination folder will automatically display after each scan job is complete. Scan Location - Folder/SharePoint: Specify the location where the file will be saved. If you select Insert Date in File Name, the date will automatically be inserted in the file name of a scanned image. NOTE: If you select Show Save As Window, you will be prompted to specify the file's name and destination every time you scan. The date and sequence number will be added to the end of this prefix. File Name: Select the default prefix for the scanned document's file name. NOTE: This option is not available if the Scan Type is set to "Black & White" or "Gray (Error Diffusion)". File Size: (JPEG and PDF formats only) You can move the slider bar between small and large to adjust the file size. TIFF format is available as Compressed or Uncompressed. Click the key icon next to the file type and specify a password. NOTE: When choosing Secure PDF, you have the option of setting a password.
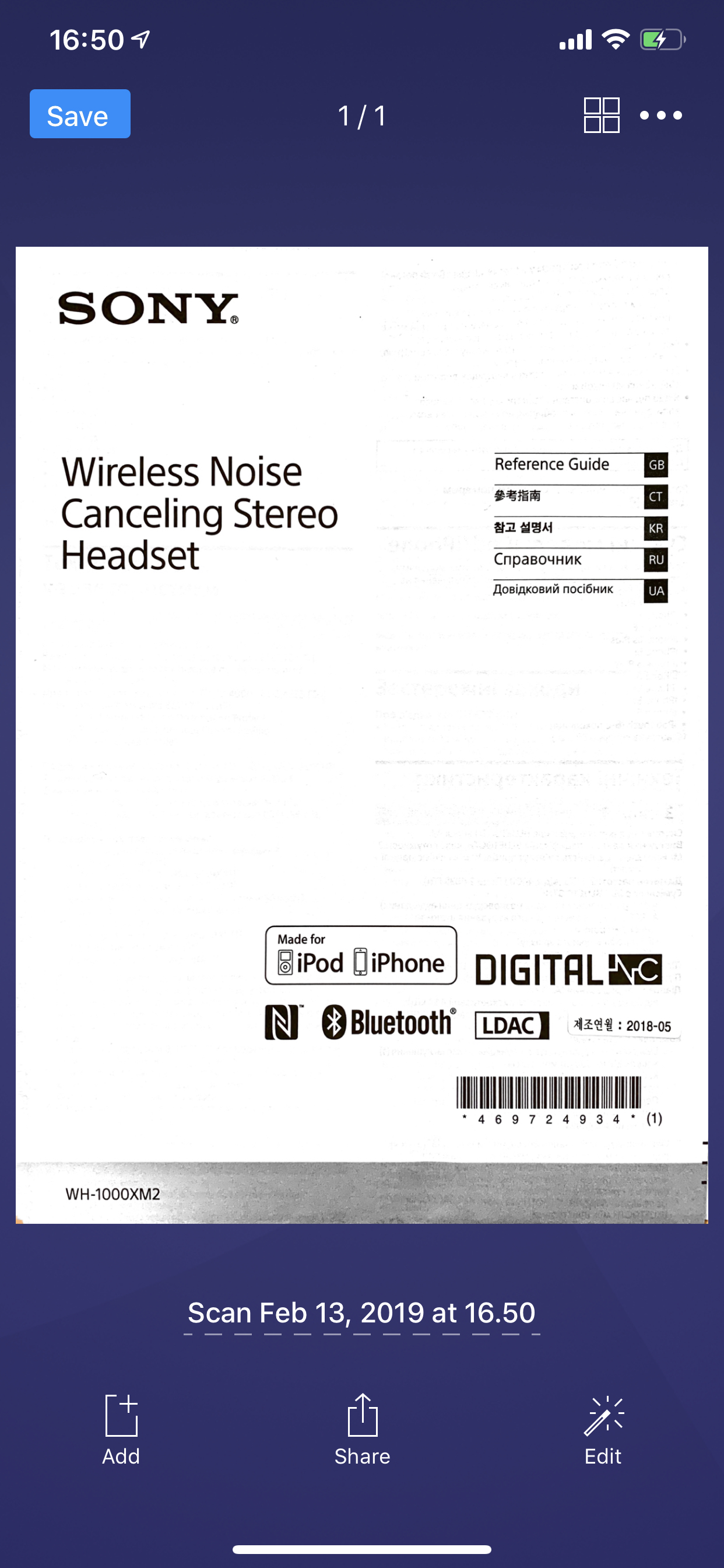
File Type: The format that the file will be saved in. You can configure the following properties: The FILE configuration window will appear.ģ. Click on Configuration => Button Settings => Scan => File. Click the dropdown list to select your model if it is not already selected.Ģ. Right-click on the ControlCenter4 icon located in the Task Tray and left-click on Open.ī.The ControlCenter4 application will be loaded in the Task Tray near the system clock. Click Start => (All) Programs => Brother => XXX-XXXX => ControlCenter4.Use the SCAN key on the Brother machineĬONFIGURE "SCAN TO FILE" SETTINGS (FOR SCANNING FROM WITHIN THE CONTROLCENTER4 SOFTWARE) Configure "Scan to File" settings (for scanning from the SCAN key on the Brother machine) Use "Scan to File" from within the ControlCenter4 Software Configure "Scan to File" settings (for scanning from within the ControlCenter4 Software) If you are using the ControlCenter4 Home Mode interface as shown below, refer to: " How do I scan using the ControlCenter4 in Home Mode?" The Scan to File feature allows you to scan a document and automatically save it into a specified location on your computer. View All Brother Care Program Eligible Products.View All Refurbished - Sewing & Crafting.View All Refurbished - Fax Machines & Scanners.


 0 kommentar(er)
0 kommentar(er)
